Type Designations
- If an Artifact has been misclassified as Archival or vice versa, you can now adjust the designation. Click on the black squiggle icon in the upper right of the item's thumbnail view - in the screen capture you see it to the right of the Editing Archival View. A window will appear that asks which designation you would like to give the object. Select the correct designation and save.
Entities
- When adding a record whose entity (source, manufacturer, original owner etc.) is not already in the system, you can add the entity without leaving the cataloguing page. Type in the name of the entity. If it does not appear in the list, you will be asked if you would like to create a record for this entity. Click the dropdown option and a new window will appear. Choose whether the name is an organization, family, or individual, and complete the form. Click Add Entity in the upper right. Your final step is to choose the role this person/organization played with the object, so remember to click on the dropdown menu to the right of the name to add this information.
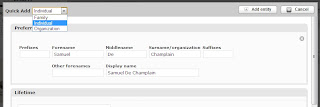
Text Customization
Image Processing
- Images can now be rotated on the media page. Click on the right-hand image thumbnail that displays after the file name. At the bottom of the page click the circular arrow to see rotation options. Select the desired adjustment and save the record.
Note: the image will be reprocessed, so you will likely see the "image is processing" message appear before you see the rotated image.
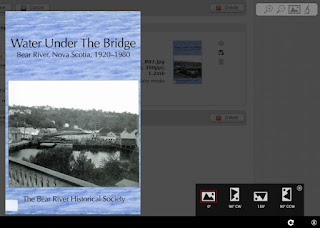
Mapping
- Georeference page - pinpoint a location by typing in the name. Hit enter or click the magnifying glass icon. The map will reposition to the location. Select the pencil and click the location on the map. Save the record.
Note: for street level pins you may need to zoom in to get the exact location. - You can now map an area, such as an archaeological site, property boundaries, etc. To do this, search for your location and then select one of the outline tools. Click to create boundary points and draw the desired area. Double-click to stop drawing, and save the record.
Click on the screen captures to see a larger image.
You can read the official release notes at the CollectiveAccess website.





No comments:
Post a Comment